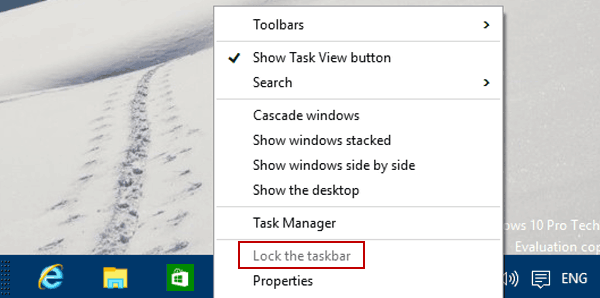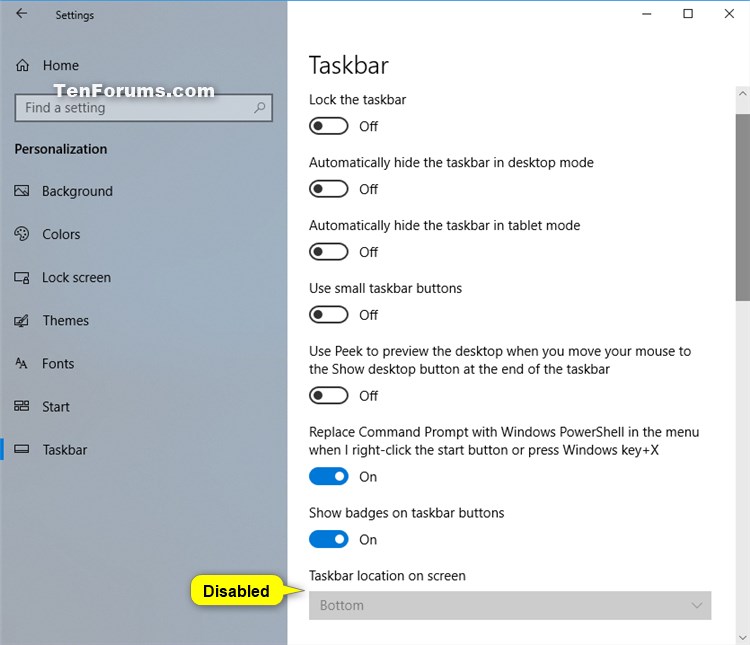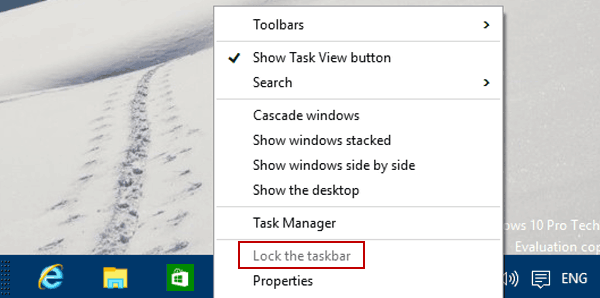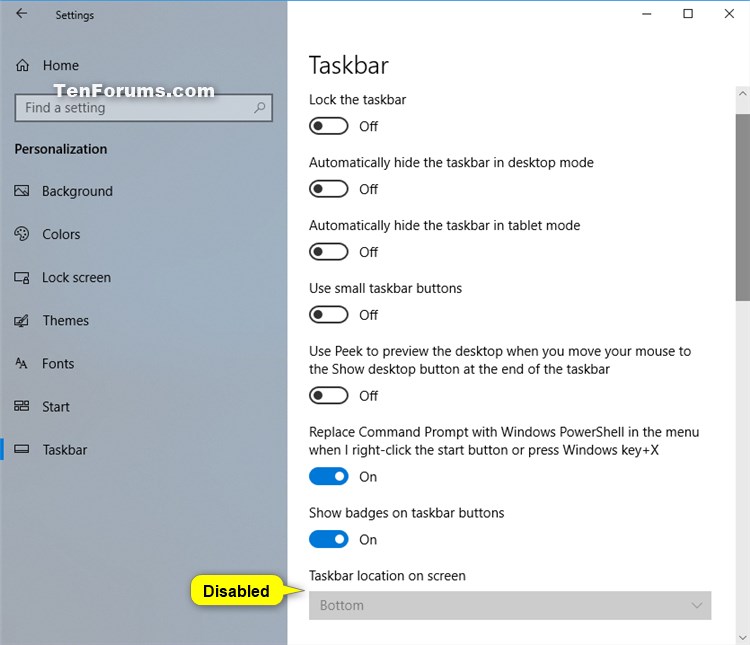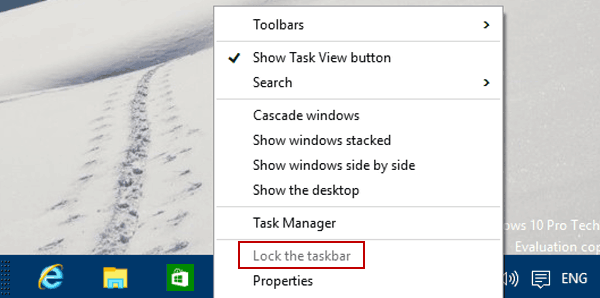 A value data of 0 will lock the taskbar. Set its value to 1 to unlock the taskbar. Note: Even if you are running 64-bit Windows you must still create a 32-bit DWORD value. On the right, create a new 32-Bit DWORD value TaskbarSizeMove. See how to go to a Registry key with one click. HKEY_CURRENT_USER\SOFTWARE\Microsoft\Windows\CurrentVersion\Explorer\Advanced
A value data of 0 will lock the taskbar. Set its value to 1 to unlock the taskbar. Note: Even if you are running 64-bit Windows you must still create a 32-bit DWORD value. On the right, create a new 32-Bit DWORD value TaskbarSizeMove. See how to go to a Registry key with one click. HKEY_CURRENT_USER\SOFTWARE\Microsoft\Windows\CurrentVersion\Explorer\Advanced 
Lock or Unlock the taskbar with a Registry tweak
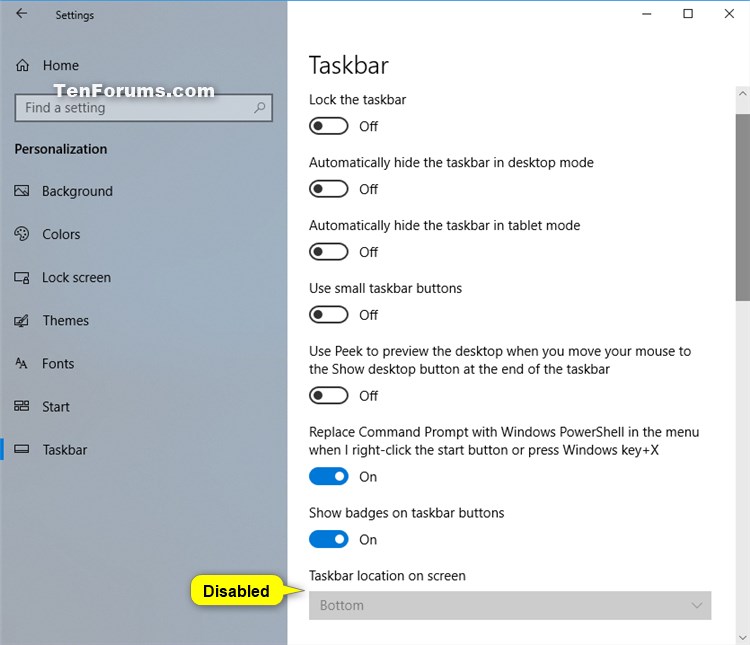 Disabling this option will unlock the taskbar.įinally, you can apply a Registry tweak if you need to change the option remotely or from a script. On the right, enable the Lock the taskbar toggle option to lock the taskbar. Lock or Unlock the taskbar with a Registry tweak Lock or Unlock the taskbar with Settings To unlock the taskbar, right-click on it and select the checked Lock the taskbar item. A check mark will appear next to the context menu item. In the context menu, choose Lock the taskbar to lock it. To lock or unlock the taskbar in Windows 10, do the following. There are there ways to lock or unlock the taskbar in Windows 10. The unlocked taskbar can be moved to a different edge of the screen or resized. Locking the taskbar will prevent the user from moving or resizing it. In order to re-arrange the taskbar items, you need to unlock it. For example, you can add the good old Quick Launch toolbar to your taskbar. The taskbar may contain the Start menu button, the search box or Cortana, the task view button, the system tray and various toolbars created by the user or third-party apps. If you have multiple displays connected to your computer, Windows 10 will show the taskbar on each display.
Disabling this option will unlock the taskbar.įinally, you can apply a Registry tweak if you need to change the option remotely or from a script. On the right, enable the Lock the taskbar toggle option to lock the taskbar. Lock or Unlock the taskbar with a Registry tweak Lock or Unlock the taskbar with Settings To unlock the taskbar, right-click on it and select the checked Lock the taskbar item. A check mark will appear next to the context menu item. In the context menu, choose Lock the taskbar to lock it. To lock or unlock the taskbar in Windows 10, do the following. There are there ways to lock or unlock the taskbar in Windows 10. The unlocked taskbar can be moved to a different edge of the screen or resized. Locking the taskbar will prevent the user from moving or resizing it. In order to re-arrange the taskbar items, you need to unlock it. For example, you can add the good old Quick Launch toolbar to your taskbar. The taskbar may contain the Start menu button, the search box or Cortana, the task view button, the system tray and various toolbars created by the user or third-party apps. If you have multiple displays connected to your computer, Windows 10 will show the taskbar on each display.